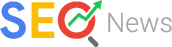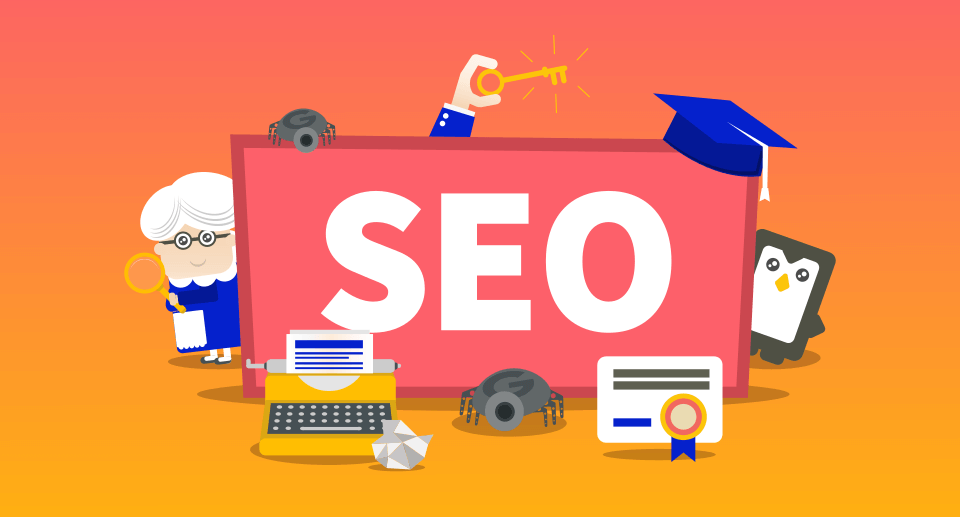Magento即時、便利、不影響編碼的Inline Translation,前台改文駕輕就熟!
繼上次介紹過如何在Magento後台編輯文字後,這次要和大家分享另一種更改文字的方法,
在Magento裡面稱作Inline Translation,也就是直接於網頁修改文字!
也許大家會有疑問,既然都是修改文字,這兩者的分別差在哪呢?
這裡為大家稍作整理:
後台編輯器:
主要功能為「編輯」,因此不只修改文字,還能像部落格一樣新增圖片、加入超連結等,進行文件編輯作業。畢竟後台才是中央處理中心,在這裡能修改的內容更多。
Inline Translation 網頁前台修改:
當您要修改網站選單、產品簡介等文字內容,或是翻譯語言介面等,由於只有碰觸文字部分,不必特意跑到後台修改,直接在網頁上進行修改即可。
兩者比較後,可以知道後台編輯器能進行的作業更廣泛,適合做文字、圖片的全面編輯;
而Inline Translation提供的是便利、簡單的修改文字,無法進行圖片、超連結等編輯作業。
但是,在做檢查測試、細部微調時,Inline Translation會是相當省事的方法。
在預覽網頁時,突然發現一個錯字,這時不必跑到後台找對應的網頁修改,直接在網頁上進行即可,省去了前台、後台兩邊跑的程序,並能當下確認修改結果。
接下來,就讓我們進入Inline Translation的教學步驟,趕緊學起來應用在您的網站上吧!
由於Inline Translation必須登入IP才能進行修改,若您不曉得自己的IP位置,請先去google search 搜尋關鍵字「 My IP」。
點選google search後,會顯示您的IP位置,請複製這組數字。
接著,登入您的帳號、密碼並進入magento後台管理頁面;在上排選單的最右邊找尋System,點選最下方的configuartion。
在configuartion的介面,於左邊列表的最下方會看到developer,請點選進入。
進入後,請點選Translate Inline展開欄位,在Enabled for Frontend的地方選擇Yes;
接著您會看到Allowed IPs的欄位,請在此處貼上您的IP位置,才能進行Inline Translation。
註1:若同時有其他IP要進行此作業,請記得用「,」分隔每個IP位置,就可以一起修改囉!
設定好後請前往網站,您會發現大部分的網頁文字都有紅框,這樣就設定完成了;
當然,這樣的畫面,只有登入IP位置才能看到,因此不必擔心會被顧客發現喔!
更改的方法相當簡單,只要將游標移到您想要更改的字,左側就會出現書本的圖案,此時請點選書本的圖示。
點進去後會出現以下視窗,請在Custom的欄位輸入您要更改的字。
假設我想將Category改成Category00,填好後按下submit送出。
送出後先別急,請先重新整理網頁,才會出現修改後的字喔!
但在某些狀況下,重新整理也不見得能完成更改,此時,請再回去magento的後台管理,於上方選單中的system中,找尋cache management,並點選進去。
進入畫面後,請點選右上方的flush Magento Cache;特別注意,請勿點選到其他按鈕,以免造成網站問題喔!
最後再請您回到前台網站重新整理,就會看到修改後的結果囉!
相信使用過Inline Translation的朋友們,會發現不是每個字都有紅框可以修改;遇上這種情況時,還是得回去後台管理了!
畢竟Inline Translation提供的是簡單、方便的管道,能修復的部分有限;但我們還是得肯定Inline Translation的優點,即時修改的便利性,以及完全不影響編碼,讓初學者也能駕輕就熟,不怕改字改到網站出問題!
想了解更多Magento教學?
請點選Magento教學導覽索引,幫助您快速找到需要資訊!
教學影片:
Astral Web 製作編寫